This text effect is sometimes the key text I use in headers or advertisement banners. It has a great shine and smoothness touch to it. What I'll be showing you is how to use a few blending options (Inner Shadow & Gradient Overlay) and then adding a reflection on it.

Step 2 - Start off
Alright, let's start by creating a new document. File > New. For the size dimensions I used 355x100, but you may choose whatever you wish. Fill the background with what ever you want (I did blue with a shiny brush from top). Now choose a font and throw some text on it using the color #FFFFFF (white).
Note: Do not use lowercase letters like p, g, y, f, etc... These will stick out and ruin the reflection at the end. And it will also distort the gradient. Make them all aligned correctly.

Step 3 - Gradient Overlay
Once the text is in place, right click the layer and go to Blending Options. Go all the way down to Gradient overlay and use the settings in the image above. To do this, click the Black to White gradient and start editing it. Change the one all the way to the left to #FFFFFF white and then type in location 12 and change that color to #000000 black. Finally, change the one all the way to the right to #FFFFFF white. Then lower the opacity to 40%. Stay in this menu because the next step will be Inner Shadow.
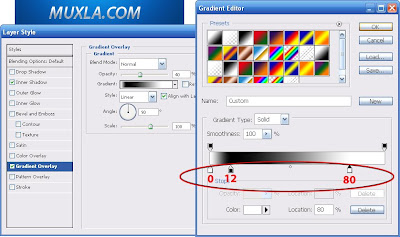
Step 4 - Inner Shadow & Flipping
Once the Gradient is set up correctly, move the cursor up to Inner Shadow and start editing that one. Use the following settings below:
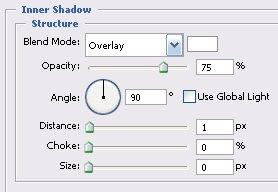
Now click OK and you're done with the blending options. Duplicate the text layer and clear/hide all effects on it so it's just plain white. Then go up to Edit > Transform > Flip Vertical. Now you need to align it up right so it's 1 pixel away from each other.
Step 5 - Feathering
Using the Marquee tool, select about half of the text layer. Use the image above to give you a better idea. Now right click inside the image anywhere and go to Feather. Change the pixel size to 10. Then go to Edit > Clear. Without deselecting, clear it again if it doesn't look good (keep clearing until it starts fading on the bottom). I cleared mine 3 times before i got a good result. Now change the blending mode from Normal to Overlay.


