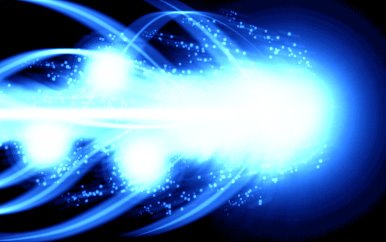Open a new document. Make it big enough. I used 2000x1500. Fill the background with black.
Step: 1
We are now going to make the main body of our beam. Make a new layer and Select a rectangle about 20px wide and 1000px tall.
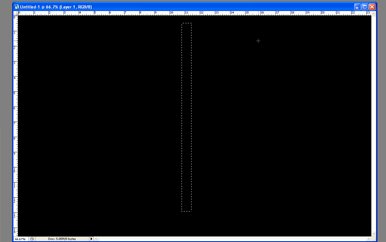
Step: 2
Fill the rectangle with white on the new layer. Duplicate the layer and use Gaussian blur on it to give the original rectangle a little bit of a glow. Merge the layers.
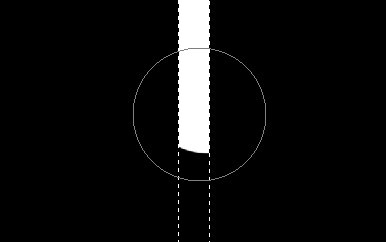
Step: 3
Using the smudge tool with a "chalk" brush and a 14% strength make a water droplet shape out of the bottom of our rectangle.

Step: 4
Duplicate the layer. Increase the strength of the smudge tool to about 30% and make the droplet bigger.
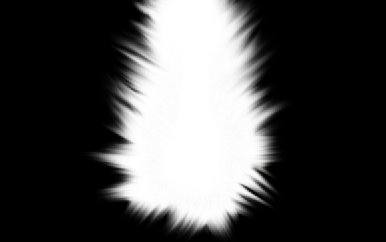
Set the opacity of the new layer down to about 50%.
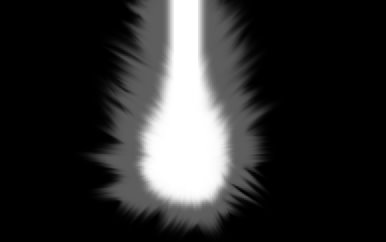
Step: 5
Use the Light Rays tutorial to make a whole bunch of light rays around our beam. Each on its own layer of course.
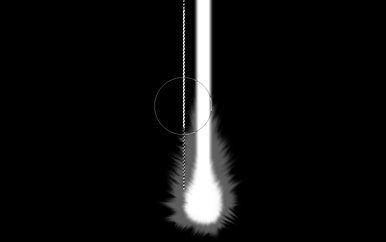
Step: 6
If some of the light rays dont fit in well you can use the liquify tool to bend them a little. You should now have something like this.
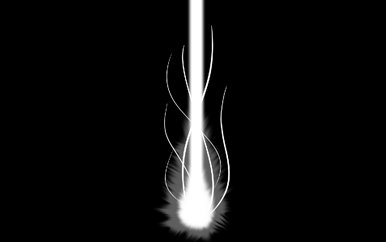
Step: 7
Merge all the Light Rays onto one layer. Duplicate that layer a few times and add various blur effects. I used motion blur at 52 degrees and then on another copy of the light rays layer motion blur at -52 degrees. Then I added a layer of Gaussian blur to make the rays look like they are glowing.

Step: 8
We are now going to add some dust particles. Using the Dust Particles tutorial make dust around the rays.
Step: 9
Duplicate the dust layer a few times and add various blur settings. I used radial blur to give the beam the effect that it was moving really fast. And some Gaussian blur to give the dust a glow.
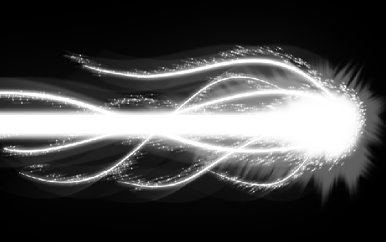
Step: 10
I didnt like the original beam body. I used a layer mask and a fuzzy brush to get rid of the stem and added a thinner one.

Step: 11
Merge everything.
Step: 12
Using the Color Balance tool add color to the beam.
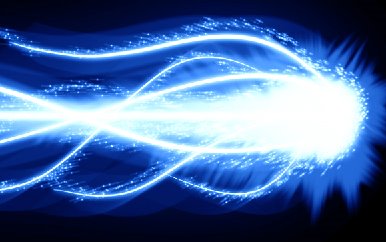

That concludes this tutorial.
Using slightly different settings I made these beams as well: